ドスパラ その3
ポイントで4TB HDD 2台増設
2020.03.31 岡田定晴
| ノスタルジア(作曲:Amacha) |

昨年11月に、7年間使った東芝製のオールインワンのコンピュータが立ち上がらなくなりました。 新しいコンピュータとして、 『レスポンスや処理時間が極めて速く、複数の同時処理作業や動画の閲覧・編集やCGなどの高負荷に耐え、 コストパーフォーマンスが良いコンピュータ』を探しました。ウェブサイトだけの情報では、実感がつかめなかったので、 秋葉原の老舗PC専門店である『ドスパラ』に行って、現物を見て触って店の人に相談して、GALLERIA AXVに決めました。(注2)
購入時の『お買い物ポイント+914』と『月次ガレリアアンケート+300』『モバイル会員最大20%還元+15000』の合計16214Pointを有効に使って、 『GALLERIA AXV』の機能を向上させたいと思いました。 ドスパラのサイトを見て、様々な検討をした結果、4TBのHDDを2台増設することにしました。
2台の4TBのハードディスクドライブとして動作させるまでの過程で、HDDの装着のメカニズムや、電源やインターフェースなどが理解できました。 一度経験して知っていれば何でもないことも、予備知識のない私が、ウェブサイトを見て、 HDDの機種や接続ケーブルを選び、装着・接続し、Windowsのディスクの管理でデバイスを認識させる迄には、 様々な苦労がありました。しかし、目的が達成され快適に動作を始めたときには大きな満足感があり、今から43年も昔に経験した手作りの感覚を思い出しました。
HDDの発注から装着まで

4TBのハードディスク2台(SEAGATE ST4000DM004)をウェブサイトで発注したのが3月11日の23時28分、 発送の通知が3月12日の10時00分、受領が3月13日です。サイトは、技術的説明など購入者に十分な配慮がされており、 決済はポイントを使いましたが迷うことはありませんでした。メールでの連絡や配達状況が確認できることにも満足しています。
2台で消費税込み15400円でしたが、持っている16214Pointから15400Pointで支払いました。 1年3か月ほど前に1TBのUSB接続の外付ポータブルハードディスクを2台、14655円で買いました。 今、同じくらいのコストで4倍の記憶容量が買えました。しかも、動作は後述するようにUSB接続の外付とは比較にならないほど高速で、支払いはポイントでした。


ケーブルの発注から接続まで
実は、ハードディスクを3.5インチベイに装着した後、戸惑うことがありました。 動作させるのに必要な『電源ケーブル』や『SATAケーブル』が、注文したハードディスクには付属していなかったのです。 外付けのUSB接続のポータブルHDDを買えば、USBケーブルが付属していて、USBポートに接続すればすぐに使用できます。 でも、パソコンケースに実装するハードディスクを製造するメーカーからみれば、電源や接続ケーブルはパソコン側にあって当然なのでしょう。 ハードディスクを発注するときに、電源や接続ケーブルは当然付属していると思っていた自分が甘かったと思います。まず、最初から組み込まれているDドライブのハードディスクに接続されている『SATAケーブル』を観察しました。 ラッチ付きのL型で30cm程度の長さがあればマザーボードに接続できることがわかりました。 次に『電源ケーブル』を観察しました。Dドライブの電源ケーブルを見ると、5本のフラットケーブルに一定間隔でコネクタが付いていて、 バスラインで電源を供給するのだと理解できました。しかも、2つのコネクタが空いているのでそのまま利用でき、新規に購入する必要のないことがわかりました。
(参照:冒頭、一枚目の写真)


ハードディスクを認識させドライブを割り当てる
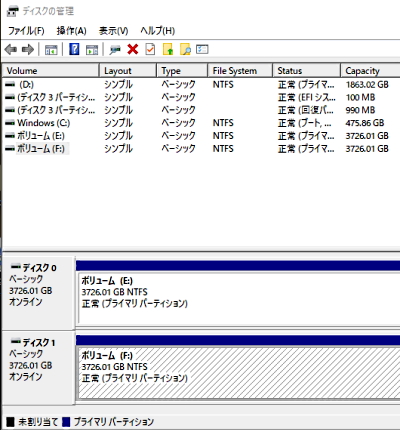
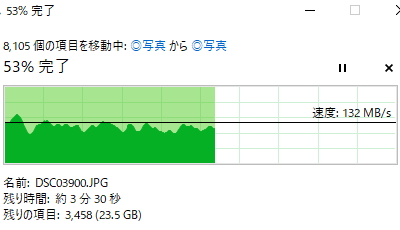
DIYの効能

この問題を解決するために、ドスパラポイントを有効に活用して、システム全体の性能を向上させたいと思いました。 外付けのUSB接続のポータブルHDDを買うことに比べ、PC内部の4TBハードディスク増設は、 経験のない自分にはすんなりと対応できるものではありませんでした。
しかし、4TB×2台の記憶容量増と、HDD間で100MB/s~150MB/sの転送速度が得られたことで、このコンピュータが更に使い易いものになりました。
現時点で、3つの大きな満足を得ました。
・待たないことに満足
・価格対性能比の良さに満足
・DIY(Do It Yourself)で理解して使用する満足感
電源投入からログイン完了まで35秒、シャットダウン操作からシャットダウン完了まで5秒、 同時に複数のアプリやブラウザを動かしても、YouTubeを再生しても、ウィルス対策ソフトが起動しても、 ギガバイトクラスのファイルコピーをしても、コンピュータを使うのが楽しくなるほど軽快に動いてくれて、作業効率が大幅にアップしました。 待たされることもなく不快感は全くありません。時の流れは速く、『時間』ほど貴重なものはありません。 その時間を無駄づかいさせないという方針でコンピュータを選ぶことは良い選択であったと思います。
参考
下記の画面遷移先からブログ本文に戻るときは、ご使用中のブラウザの「 ← 」等、「戻る」の機能をクリックして下さい。
注1)ICT技術の今と昔 ~その2「1970年代後半」~
注2)ドスパラ
注3)ドスパラ その2 Microsoft Office との決別


